1. iso 파일 Download
Download
As you download and use CentOS Linux or CentOS Stream (What's the difference?), the CentOS Project invites you to be a part of the community as a contributor. There are many ways to contribute to the project, from documentation, QA, and testing to coding c
www.centos.org
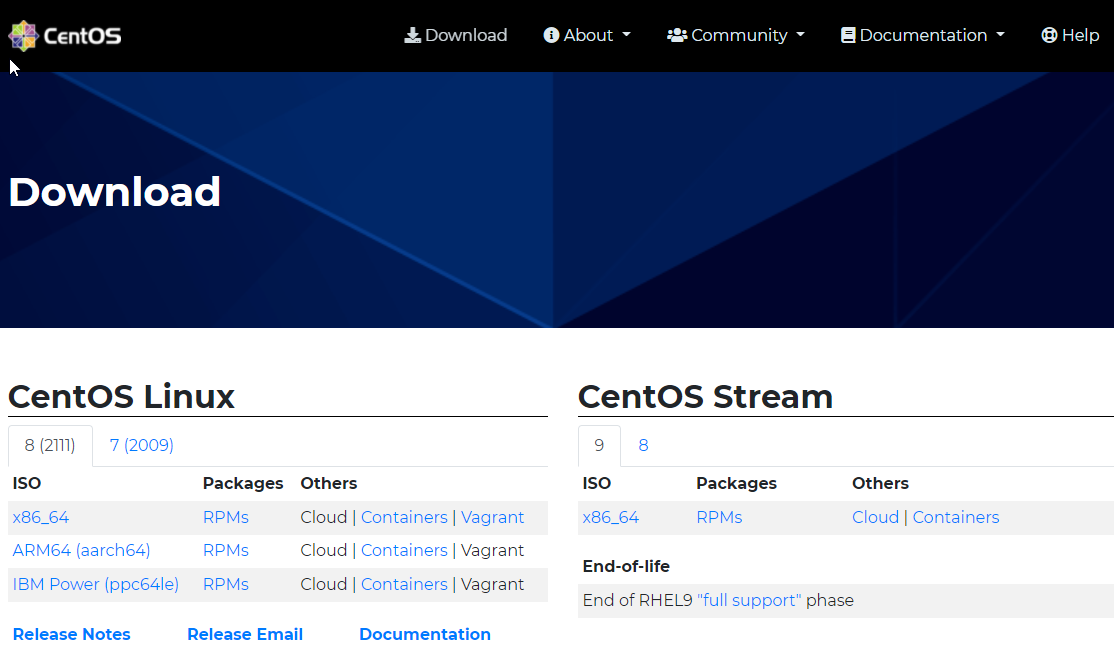
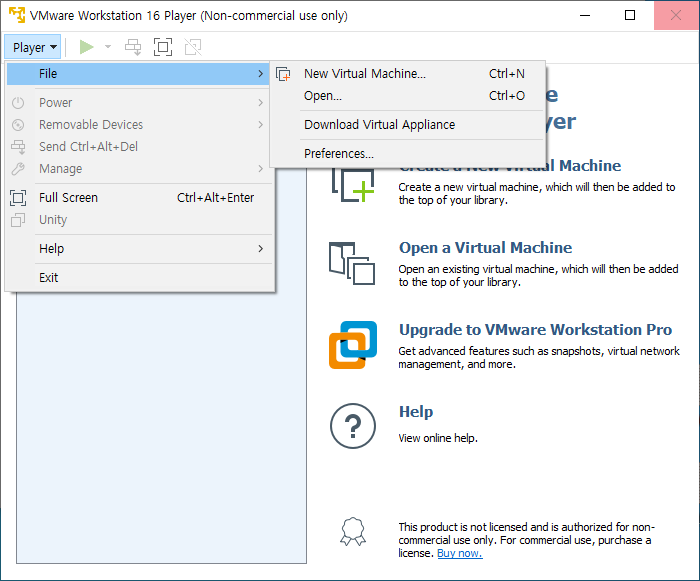
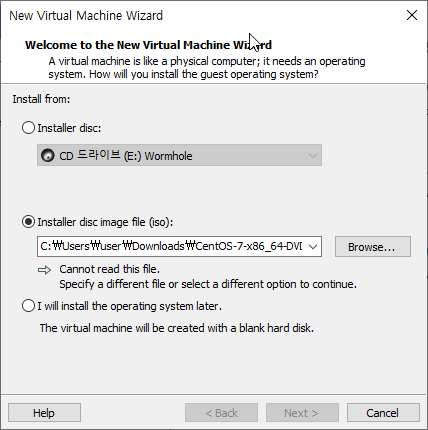
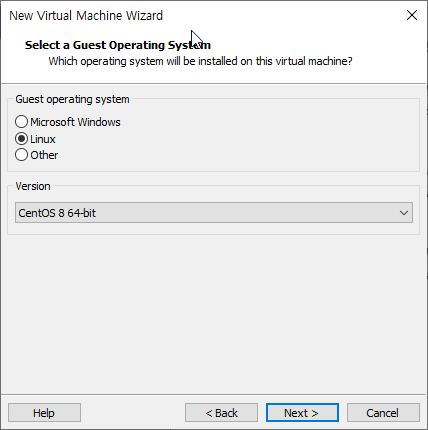
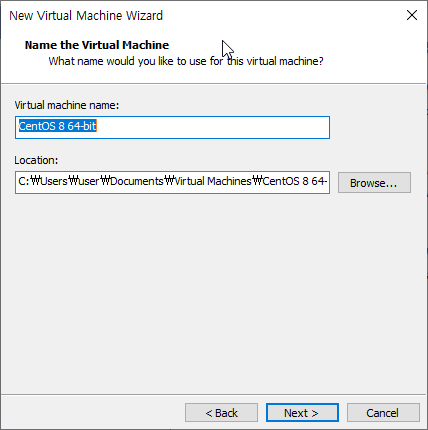

*VMDK 파일이란?
VMDK 파일 포맷은 vdi(Virtual Box) 등 타 가상머신 디스크 이미지 파일을 말합니다.
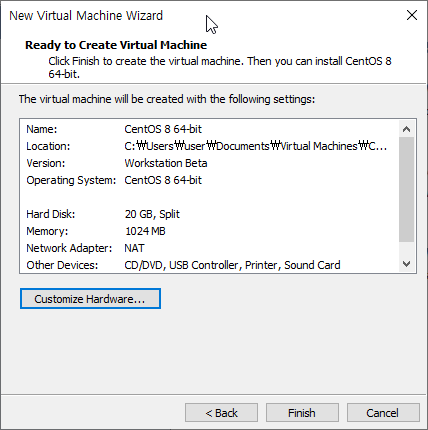
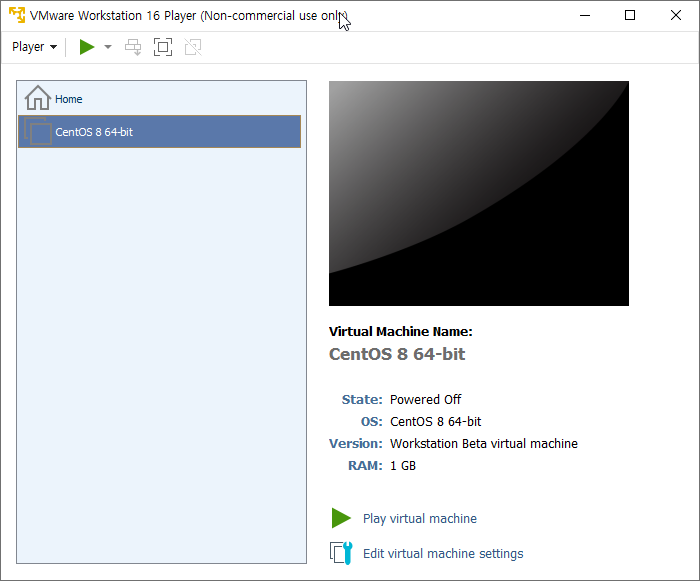
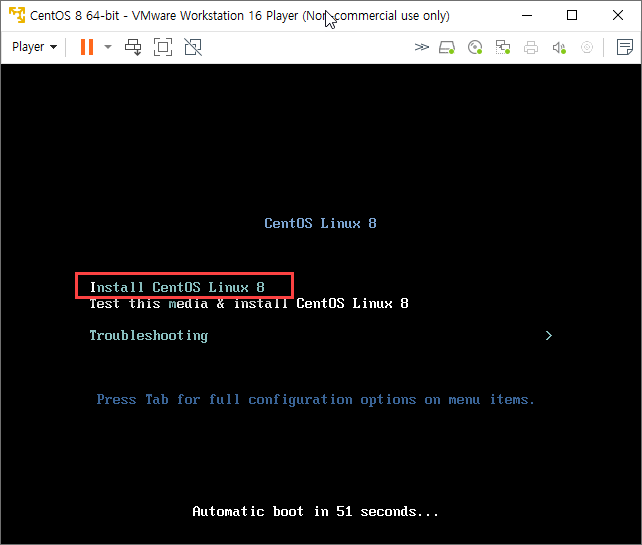
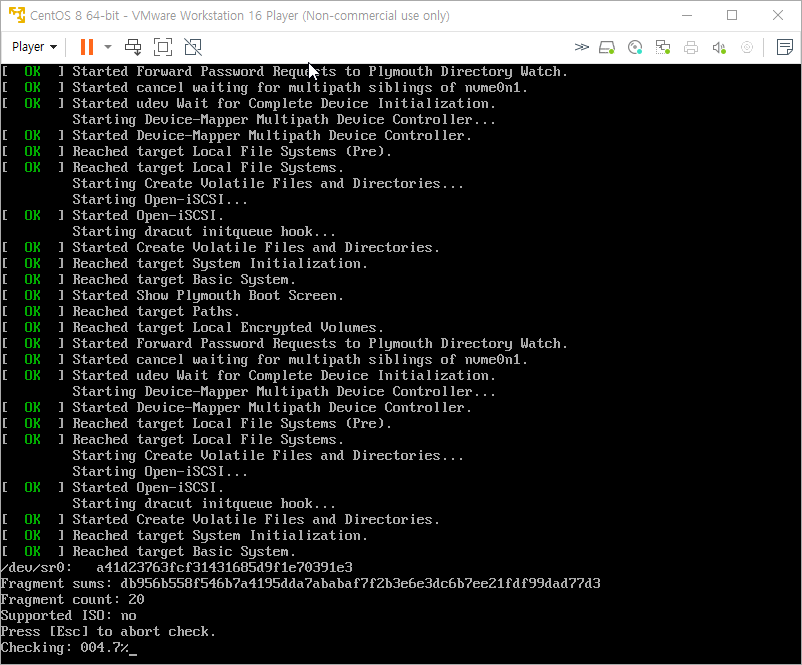

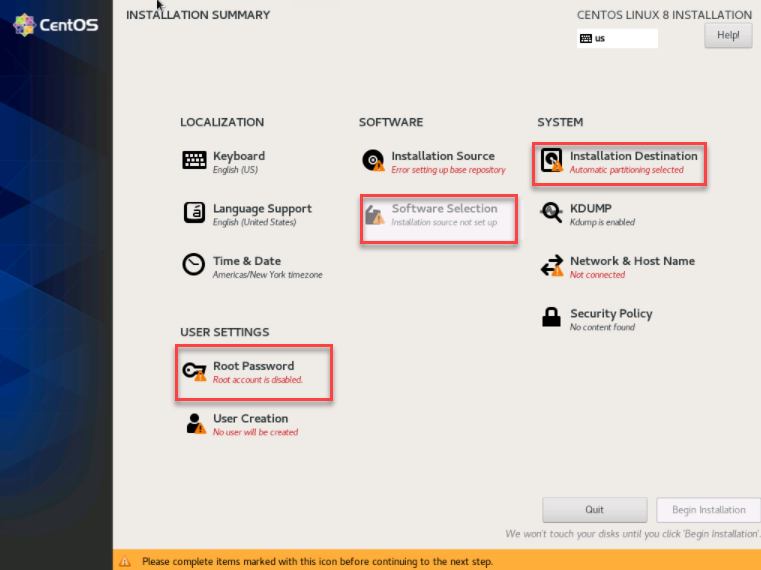
표시한 3개를 해줘야 Begin Installation 이 활성화 된다.
먼저 Root Password 를 설정 해주고,
Installation Destination 에서 Automatic partition으로 선택 후, Software Selection으로 들어간다.
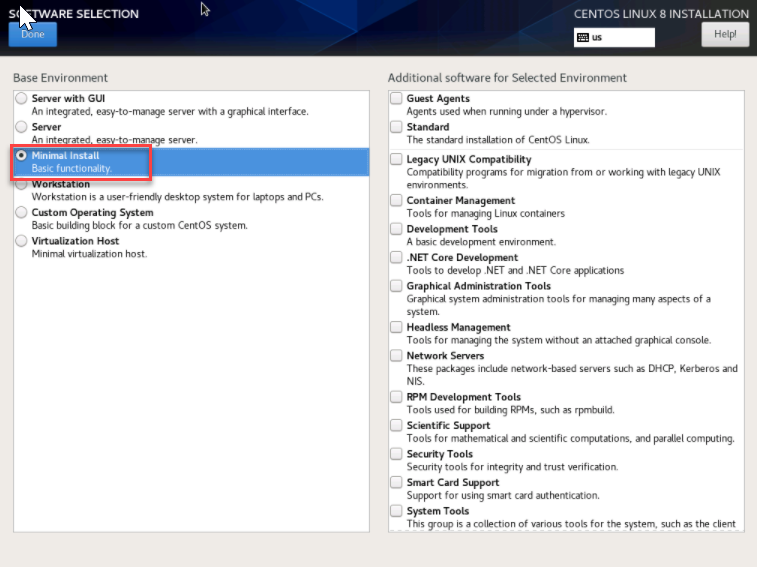
저의 경우는 CLI 로만 설치할 계획이라, Minimal로 설치하였습니다.
우측에 위치한 것은 나중에도 설치 가능하니 PASS.
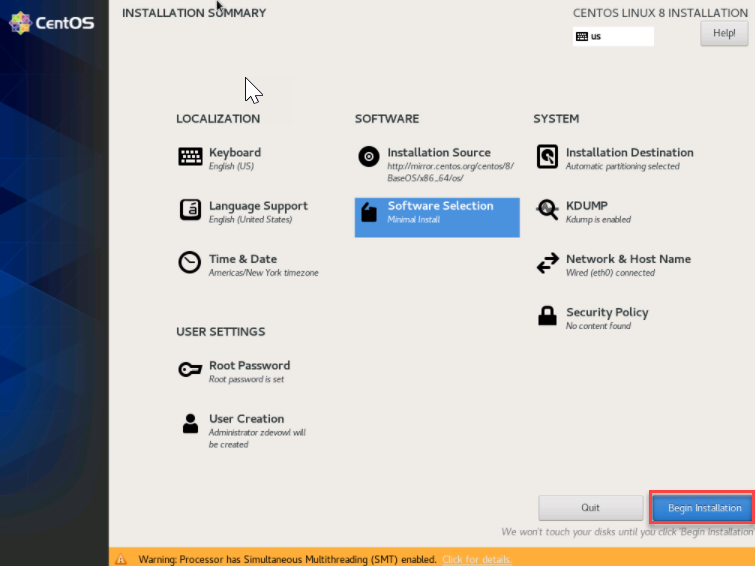
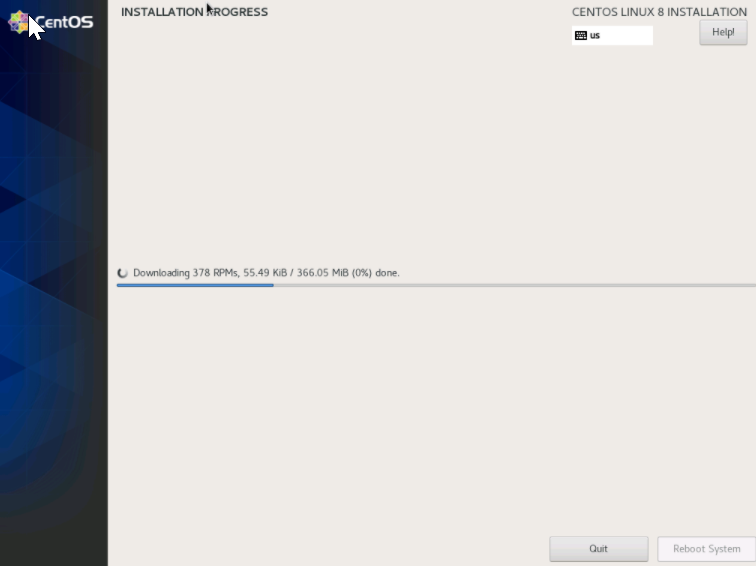
설치가 완료 될 때까지 기다린다.
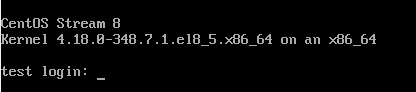
접속 되는 것을 확인 할 수 있다.
'Windows > Install & Configure' 카테고리의 다른 글
| [Windows] Windows Server Activation (0) | 2022.08.18 |
|---|---|
| [Windows] Windows10 설치 (0) | 2022.05.09 |
| [Windows] Windows Server 2019 Setting (0) | 2022.04.28 |
| [Windows] Windows Server 2012R2 core to GUI (0) | 2022.04.28 |
| [VMware] VMware Workstation Install (0) | 2021.12.01 |